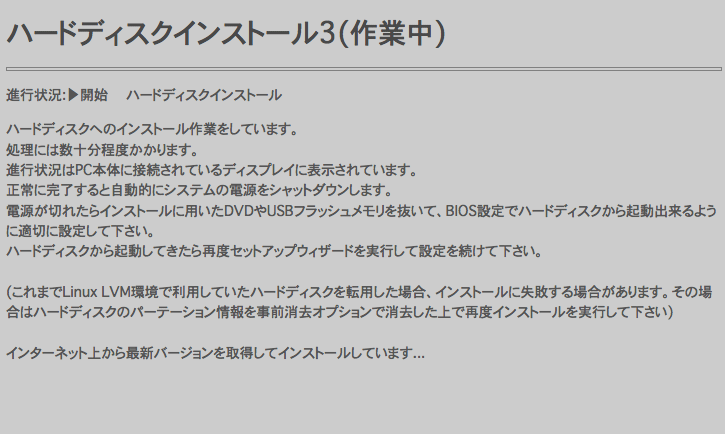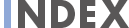foltia ANIME LOCKERインストーラ
ハードディスクインストール
インストーラを起動したパソコンにfoltia ANIME LOCKERのインストール作業を行い、録画領域を作成します。
PCに削除されては不都合なハードディスクが接続されている場合には構成を変更して再度インストーラで起動して下さい。
1.foltia ANIME LOCKERネットインストーラ
画面に書かれている内容をよく読んで、同意した場合のみ次へ進んで下さい。
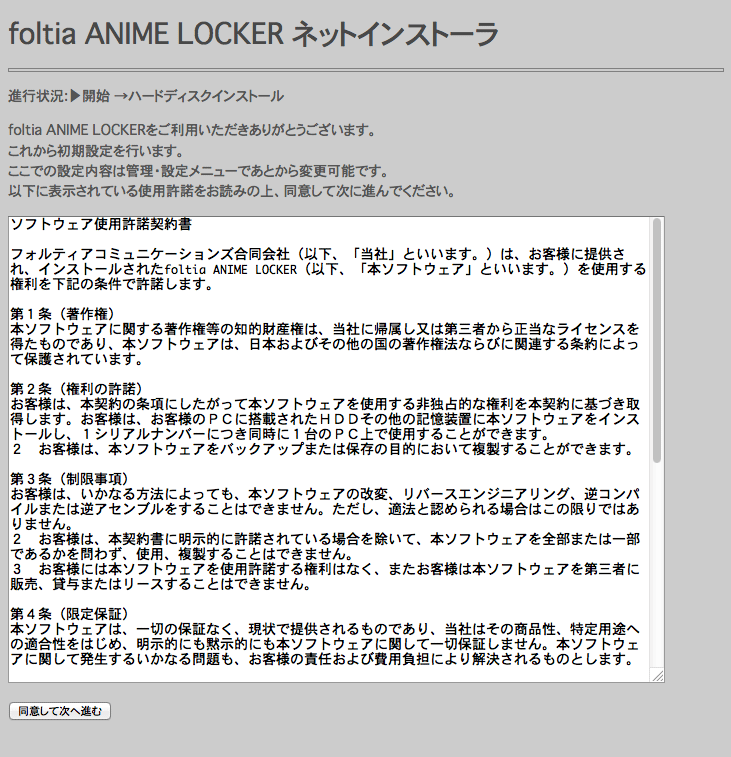

2.ハードディスクインストール1
画面に書かれている内容をよく読んで、続行して下さい。
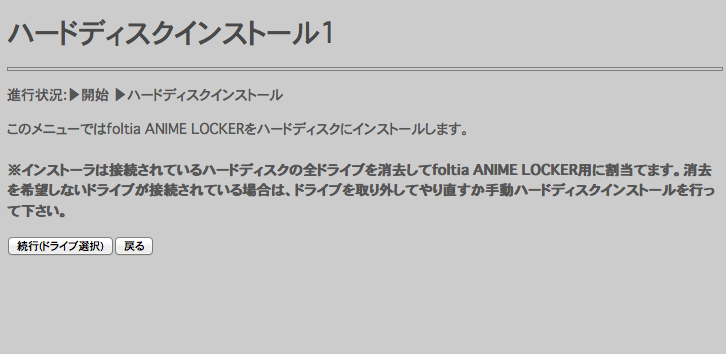

3.ハードディスクインストール2(最終確認)
利用ドライブを選択します。
チェックをつけたドライブが、foltia ANIME LOKERに用いるドライブとして初期化されインストール対象となります。
ラジオボタンは起動ディスクの選択になります。デフォルトでは選択されたドライブの中でデバイス名が最も若いドライブが起動ディスクに自動選択なります。
起動ドライブは2TB以下のものを指定する必要があります。それ以外のデータ用ドライブはサイズの制限はありません。CentOS6のXFSの制限で合計値は300TB以下である必要があります。
複数のドライブを選択した場合には、全ドライブをLVMで連結して最大の容量を確保できるように設定されます。
・オプション項目
「■インターネットから最新バージョンをインストールする」
通常は「インターネットから最新バージョンをインストールする」の選択が最適です。このインストーラに収録されたディスクイメージをインストールする場合にはチェックを外します。
(LiveDVDの場合だけこのメニューが出現します。LiveCDはネットインストーラ形式でメディア上にインストールデータを持っていないため常にインターネットから最新バージョンをインストールします)
「□パーテーション情報を明示的に消す」
再インストールなどで既存のパーテーションが検出された時に「パーテーション情報を明示的に消す」にチェックが自動的に入ります。こちらにチェックが入っているとパーテーション情報を消して自動的に再起動され、再度インストーラが起動します。
「□起動ディスクをLVMに組み入れない。」
複数ドライブ構成時に、起動ディスクを録画領域用LVMに含めない場合は次のオプションをチェックします。このオプションを利用すると、システムドライブと録画領域ドライブを独立して別々の構成とすることが可能です。SSD+HDDなどの構成の時に用いると効果的です。1ドライブしかない状態でこのオプションを選択するとインストールに失敗します。
「□ext4ファイルシステムで録画領域を作成する。」
ext4での録画領域作成はfoltia ANIME LOCKER 5.0以降廃止されました。デフォルトのXFSのみご利用可能です。セットアップウィザードでのext4マウントオプションは既存環境のパーティションマウントのために残されています。
録画領域は通常XFSファイルシステムで作成されます。互換性などの理由でext4を利用したい場合には次のオプションをチェックします。ファイルシステムをext4で作成した場合には、後のセットアップウィザードでもマウントオプションとしてext4を明示的に選択する必要があります。
最後に認証コードを入力します。これはPC本体に接続されているディスプレイに表示されています。
この工程は、ブラウザを操作している人物と、PC本体のディスプレイに表示されているものを読み取れる人物が同一人物である確認として、他人が意図しない操作を行うのを防止するセキュリティ目的で設けられています。この工程がない場合には意図せず公開されているfoltia ANIME LOCKERを他人が操作した場合にハードディスクの消去が可能となってしまいます。
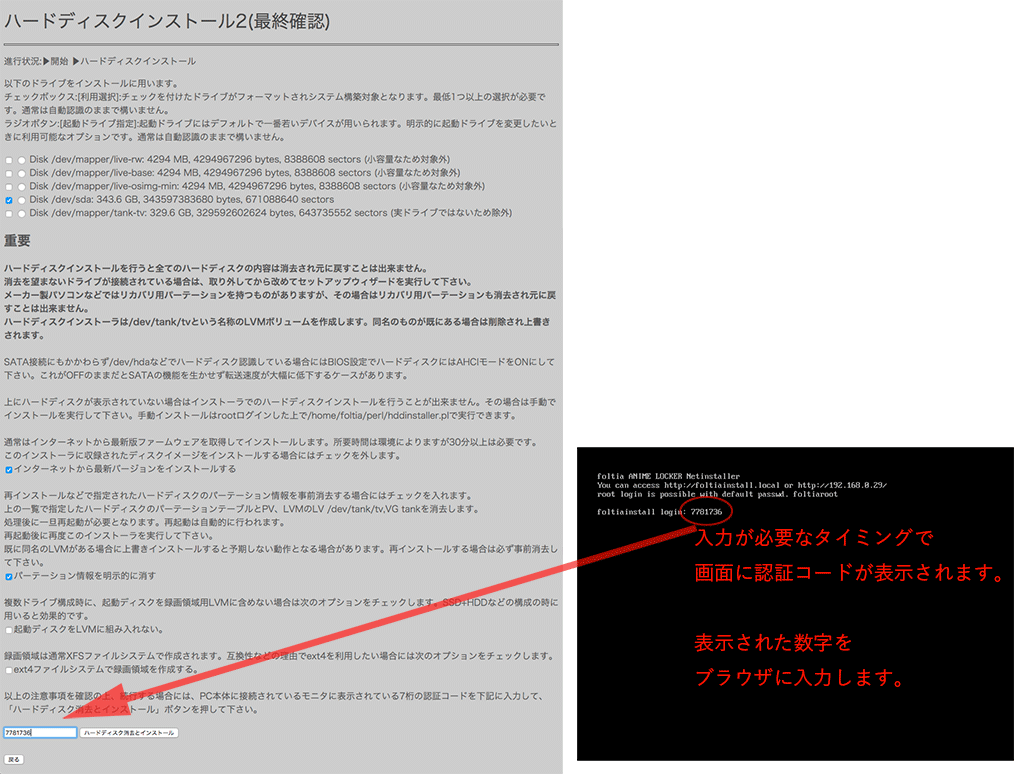

4.ハードディスクインストール3(作業中)
進行状況はPCが接続されているディスプレイに表示されます。
デフォルトの「パーテーション情報を明示的に消す」オプションを選択していない場合には6.の画面例となります。
再インストールなどで「パーテーション情報を明示的に消す」オプションを選択していた場合には下の画面の例となり作業が完了すると自動的に再起動されます。
再起動が完了したらボタンを押して実際のインストールに進みます。
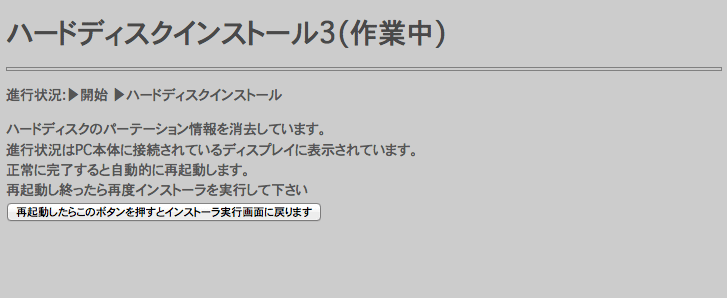

5.ハードディスクインストール2(最終確認)
前回の手順と同様に工程1.2.3.をすすめます。
その際に「パーテーション情報を明示的に消す」オプションにチェックが入ってないことを確認します。
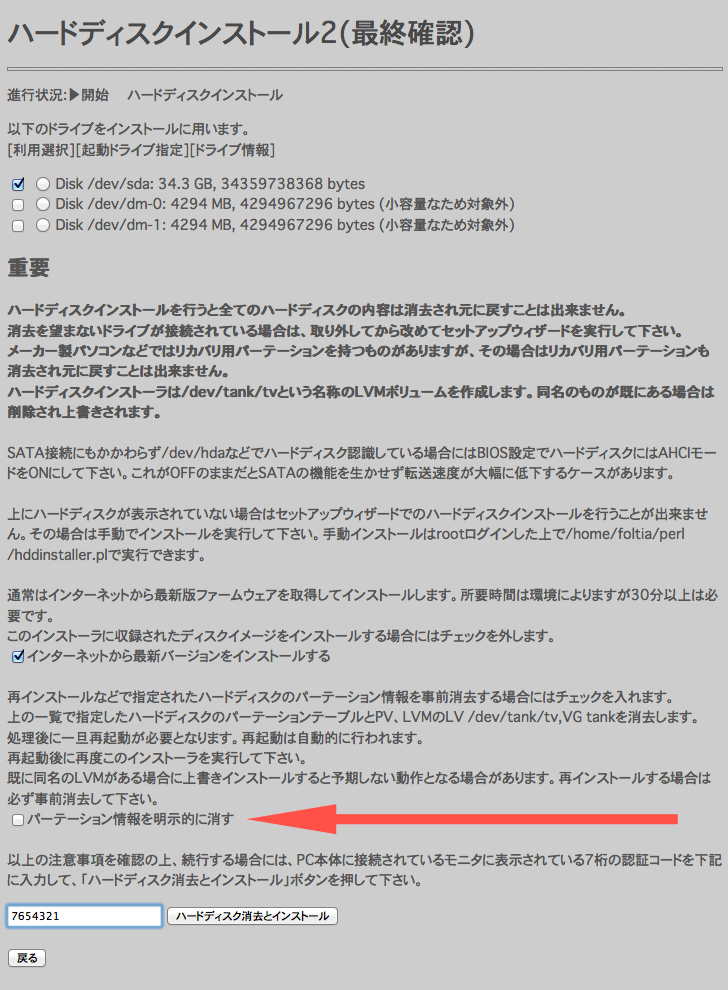

6.ハードディスクインストール3(作業中)
進行状況はPCが接続されているディスプレイに表示されます。
完了すると自動的に電源が切れます。
インストールメディア(CD/DVD/USBメモリ)を抜いてインストールしたハードディスクから起動して下さい。
ブラウザ画面は一旦閉じて再びセットアップウィザードを実行して下さい。
→次のマニュアル:オンラインマニュアル:セットアップウィザードへ