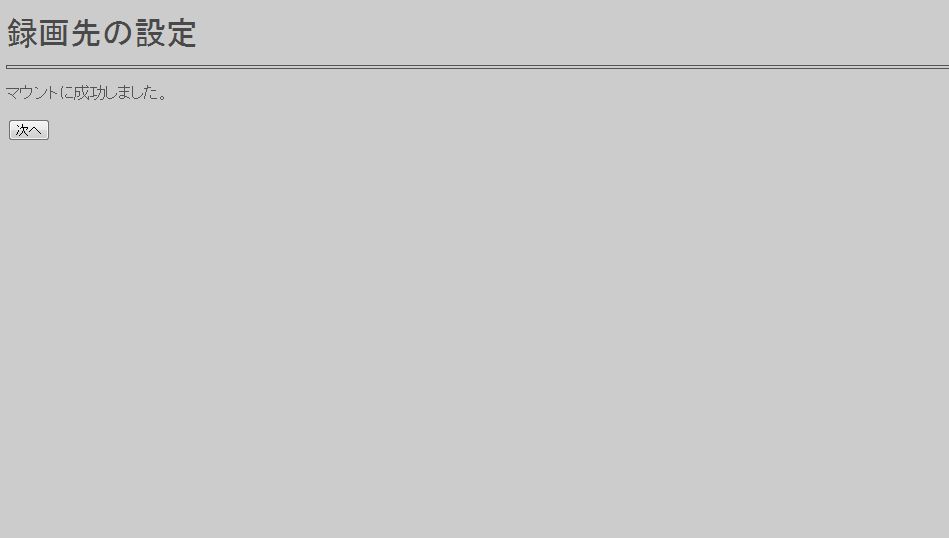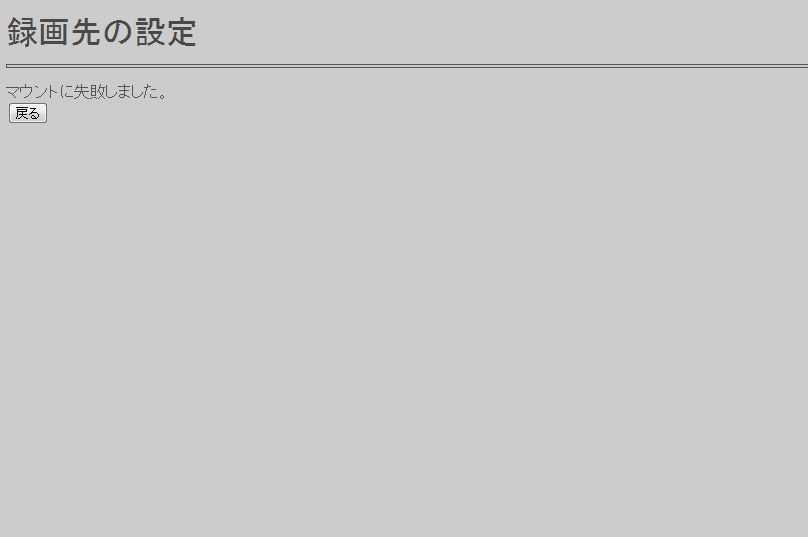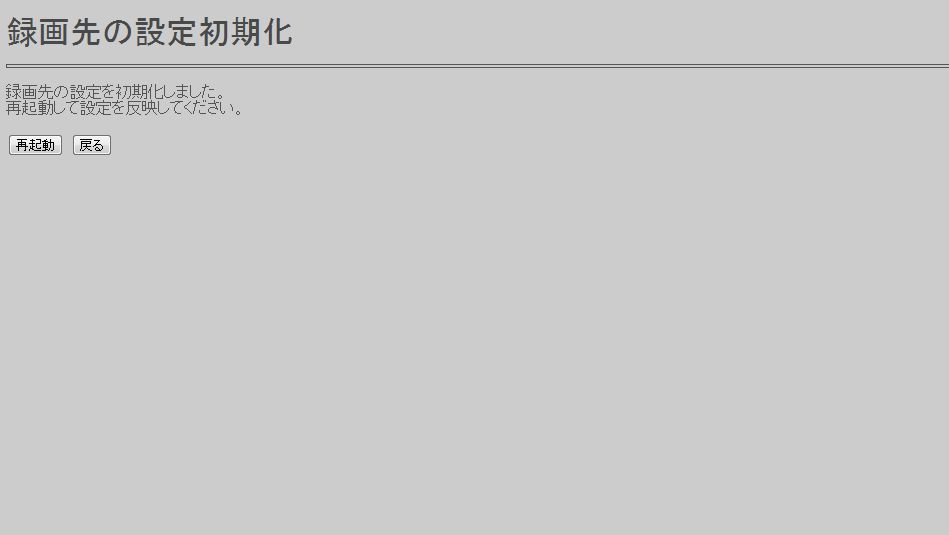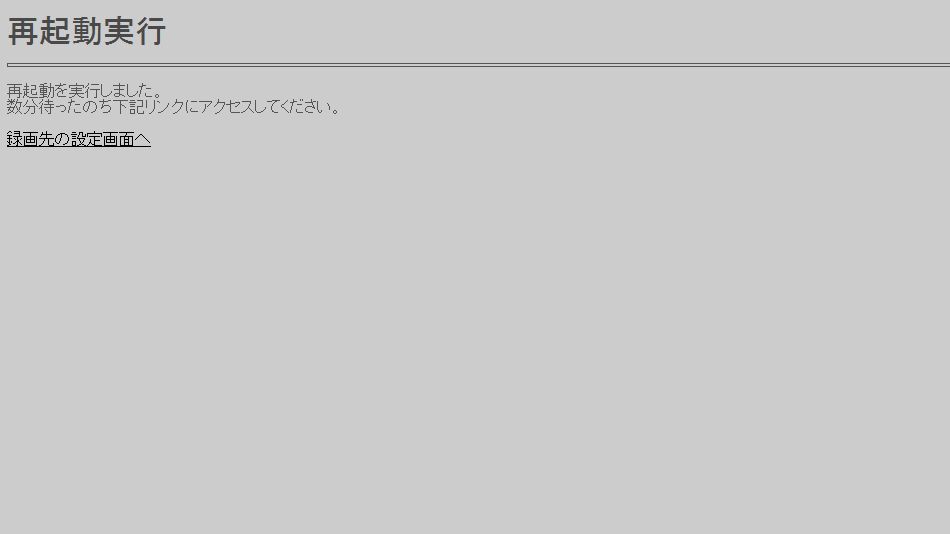セットアップウィザード
録画先の設定
①録画先の設定初期画面
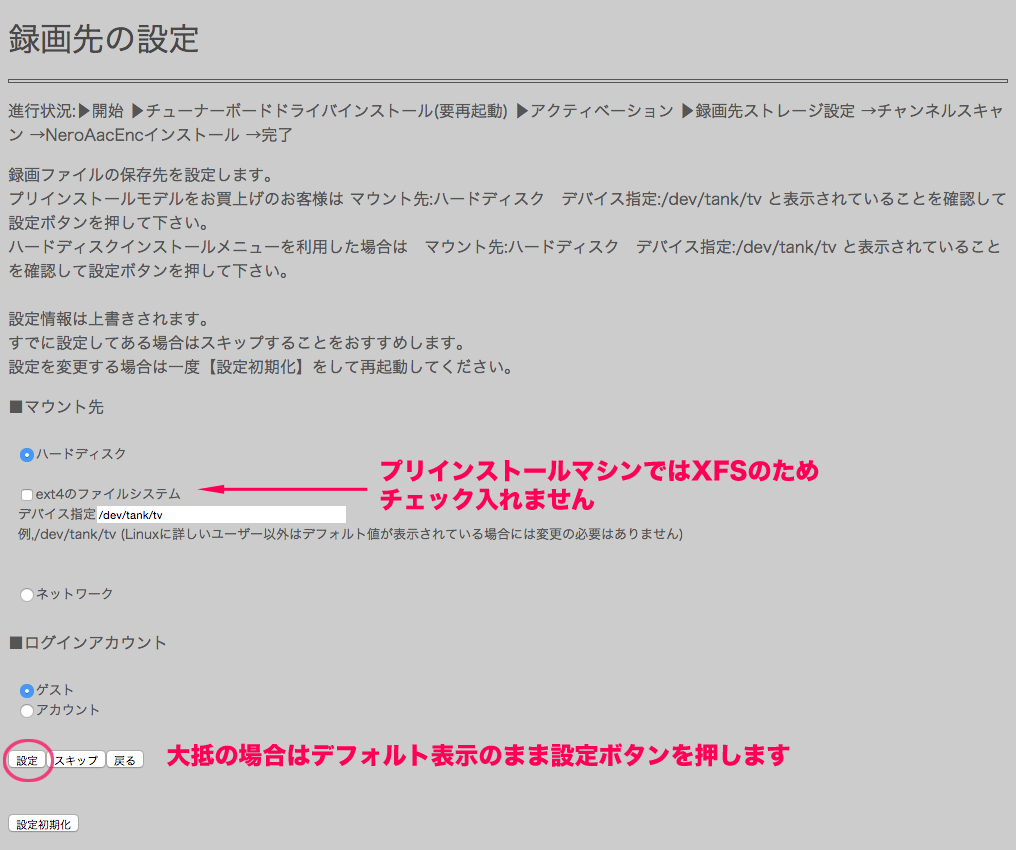
・録画先の設定をします。
■マウント先
ハードディスク:マウント先のデバイス名を入力してください。
通常運用の際には安定動作と性能からローカルHDDへの記録を強くおすすめいたします。ネットワークマウントされたボリュームを利用する場合には、foltia ANIME LOCKER動作中にマウントが外れないように注意してください。
デバイス名はセットアップウィザードでのハードディスクへのインストールをした場合には、表示されているように「/dev/tank/tv」になります。
インストーラでext4を選択した場合には「ext4のファイルシステム」にチェックを入れます。デフォルトではXFSのためチェックは入れません。
ネットワーク:マウント先のサーバ情報を入力してください。
ネットワーク上のNASなどの共有フォルダのパスを入力してください。
例、//192.168.1.1/public
■ログインアカウント
ゲスト :認証なしでマウントします。
アカウント:認証後、マウントします。
マウント先の端末にて認証が必要な場合はアカウントを選択して、
ID、Passwordを入力してください。IDやPasswordに記号が使われていると正常にマウントできない可能性があります。その場合はIDかPasswordを変更してください。
■各ボタン
設定:マウントを実行します。成功すると画面②、失敗すると画面③が表示されます。
スキップ:次の画面へ移動します。
戻る:前の画面へ戻ります。
設定初期化:現在マウントしている状態をアンマウントして初期化します。(画面④)
弊社でネットワークマウントの動作確認したサーバ側OSは以下の環境です。
openindiana(SunOS openindiana 5.11 oi_151a9 i86pc i386 i86pc Solaris)
Windows 8.1 (64bit)
Windows 10 Pro 20H2 (64bit)(SMB1機能の有効化が必要です Windows 10 の SMB 1.0 を有効にする - IODATA)
以下の環境ではマウントに失敗することを確認いたしました。
OS X Yosemite(10.10.1)
OS X Mavericks
②録画先の設定-マウント成功画面
・マウントに成功したら【次へ】を選択してください。
③録画先の設定-マウント失敗画面
マウントに失敗しましたのメッセージが表示されたら【戻る】を選択して再入力してください。
④録画先の設定初期化画面
・録画先の設定初期化が完了しました。【再起動】か【戻る】を選択してください。
再起動:OSが再起動します。(⑤録画先の設定画面-再起動実行画面)
戻る:①録画先の設定画面へ戻ります。スキップを選択して次の画面へ進んでください。
⑤再起動実行画面
・再起動しました。画面メッセージに従い数分待ったのち【録画先の設定画面へ】のリンクを選択してください。