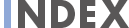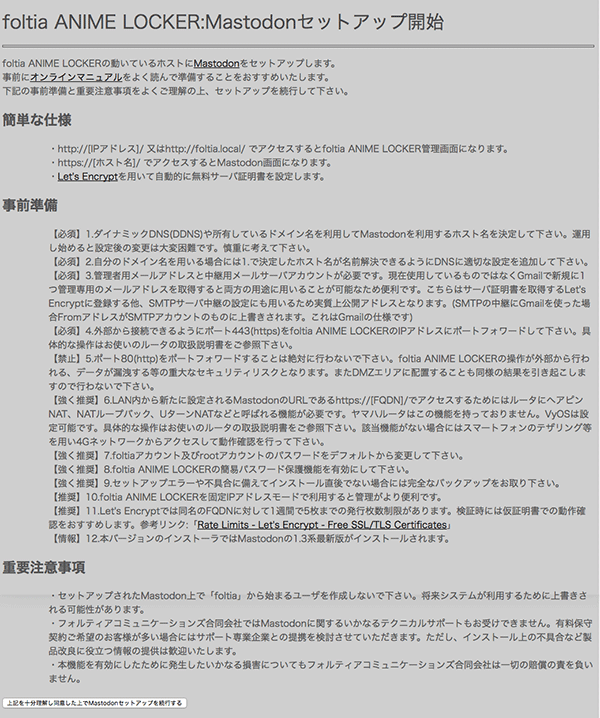概要
foltia ANIME LOCKER 5.0 [with Mastodon]以降ではOStatusプロトコルを利用した分散SNSの実装の1つであるMastodonを搭載しています。
本稿ではMastodon機能の利用について記載します。
参考リンク:「マストドン (ミニブログ) - Wikipedia」
Mastodon公式サイト:「Giving social networking back to you - The Mastodon Project」
セットアップ
【ご注意】
現在、Let's Encryptの仕様変更により、Mastodonインストーラがサーバ証明書を取得できずにセットアップが完了しない状態となっております。
こちらにつきましては今後のアップデータで対応予定とさせていただいております。ご不便をおかけいたしまして申し訳ございません。
参考リンク:「TLS-SNI challenges disabled for most new issuance - API Announcements - Let's Encrypt Community Support」
簡単な仕様
・http://[IPアドレス]/ 又はhttp://foltia.local/ でアクセスするとfoltia ANIME LOCKER管理画面になります。
・https://[ホスト名]/ でアクセスするとMastodon画面になります。
・Let's Encryptを用いて自動的に無料サーバ証明書を設定します。
・本バージョンのインストーラではMastodonの1.3系最新版がインストールされます。
・ログの通知機能は今後のアップデートでご提供予定です。
事前準備
【必須】1.ダイナミックDNS(DDNS)や所有しているドメイン名を利用してMastodonを利用するホスト名を決定して下さい。運用し始めると設定後の変更は大変困難です。慎重に考えて下さい。有名な例をあげると、mastodon.social、pawoo.net、mstdn.jpなどです。これらの有名サイトではたまたまドメインと同一となっています。
【必須】2.自分のドメイン名を用いる場合には1.で決定したホスト名が名前解決できるようにDNSに適切な設定を追加して下さい。
【必須】3.管理者用メールアドレスと中継用メールサーバアカウントが必要です。現在使用しているものではなくGmailで新規に1つ管理専用のメールアドレスを取得すると両方の用途に用いることが可能なため便利です。こちらはサーバ証明書を取得するLet's Encryptに登録する他、SMTPサーバ中継の設定にも用いるため実質上公開アドレスとなります。(SMTPの中継にGmailを使った場合FromアドレスがSMTPアカウントのものに上書きされます。これはGmailの仕様です)
【必須】4.外部から接続できるようにポート443(https)をfoltia ANIME LOCKERのIPアドレスにポートフォワードして下さい。具体的な操作はお使いのルータの取扱説明書をご参照下さい。
【禁止】5.ポート80(http)をポートフォワードすることは絶対に行わないで下さい。foltia ANIME LOCKERの操作が外部から行われる、データが漏洩する等の重大なセキュリティリスクとなります。またDMZエリアに配置することも同様の結果を引き起こしますので行わないで下さい。
【強く推奨】6.LAN内から新たに設定されるMastodonのURLであるhttps://[FQDN]/でアクセスするためにはルータにヘアピンNAT、NATループバック、UターンNATなどと呼ばれる機能が必要です。ヤマハルータはこの機能を持っておりません。VyOSは設定可能です。具体的な操作はお使いのルータの取扱説明書をご参照下さい。該当機能がない場合にはスマートフォンのテザリング等を用い4Gネットワークからアクセスするなどして動作確認を行って下さい。
【強く推奨】7.foltiaアカウント及びrootアカウントのパスワードをデフォルトから変更して下さい。
【強く推奨】8.foltia ANIME LOCKERの簡易パスワード保護機能を有効にして下さい。
【強く推奨】9.セットアップエラーや不具合に備えてインストール直後でない場合には完全なバックアップをお取り下さい。
【推奨】10.foltia ANIME LOCKERを固定IPアドレスモードで利用すると管理がより便利です。
【推奨】11.Let's Encryptでは同名のFQDNに対して1週間で5枚までの発行枚数制限があります。検証時には仮証明書での動作確認をおすすめします。参考リンク:「Rate Limits - Let's Encrypt - Free SSL/TLS Certificates」
重要注意事項
・セットアップされたMastodon上で「foltia」から始まるユーザを作成しないで下さい。将来システムが利用するために上書きされる可能性があります。
・フォルティアコミュニケーションズ合同会社ではMastodonに関するいかなるテクニカルサポートもお受けできません。有料保守契約ご希望のお客様が多い場合にはサポート専業企業との提携を検討させていただきます。ただし、インストール上の不具合など製品改良に役立つ情報の提供は歓迎いたします。
・本機能を有効にしたために発生したいかなる損害についてもフォルティアコミュニケーションズ合同会社は一切の賠償の責を負いません。
・セットアップは簡単でもサーバ運用について知識が皆無でいいというわけではありません。適切なサーバ運用の知識を習得を強くおすすめいたします。詳細はこちらの資料が参考になります。「Product Documentation for Red Hat Enterprise Linux - Red Hat Customer Portal」
セットアップ
セットアップの開始は「設定・管理」→「本機について」→「Mastodon状況」最下部の「Mastodonはセットアップされていません。セットアップはこちらから可能です。」リンクから行います。
セットアップに入ると以下の画面となります。

よく読んで準備が滞りなくできたら最下部の続行ボタンを押して続けます。
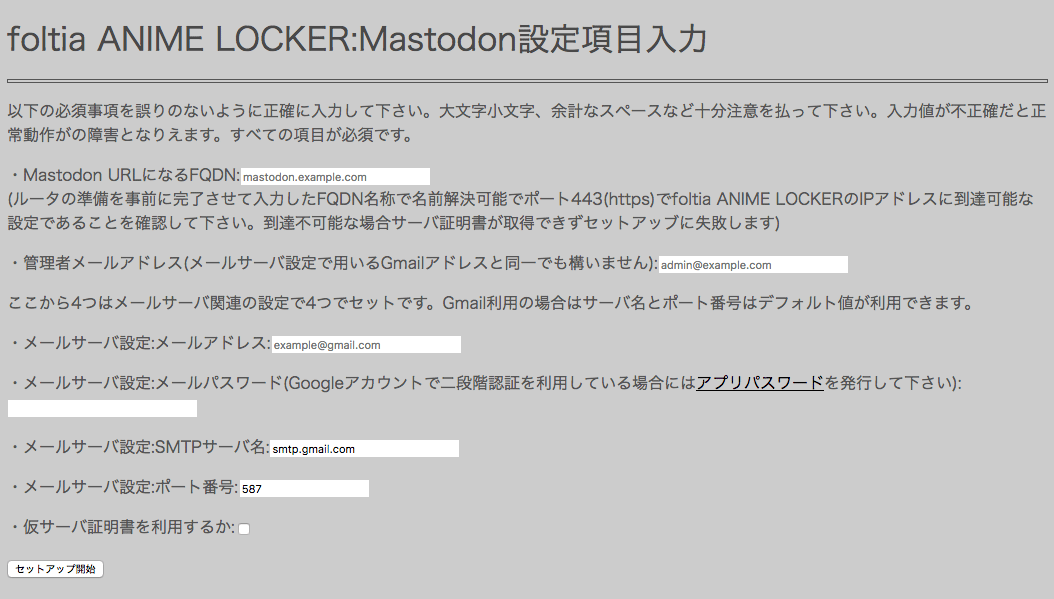

以下の必須事項を誤りのないように正確に入力して下さい。大文字小文字、余計なスペースなど十分注意を払って下さい。入力値が不正確だと正常動作がの障害となりえます。すべての項目が必須です。
・Mastodon URLになるFQDN:
(ルータの準備を事前に完了させて入力したFQDN名称で名前解決可能でポート443(https)でfoltia ANIME LOCKERのIPアドレスに到達可能な設定であることを確認して下さい。到達不可能な場合サーバ証明書が取得できずセットアッブに失敗します)
・管理者メールアドレス(メールサーバ設定で用いるGmailアドレスと同一でも構いません):
ここから4つはメールサーバ関連の設定で4つでセットです。Gmail利用の場合はサーバ名とポート番号はデフォルト値が利用できます。
・メールサーバ設定:メールアドレス:
・メールサーバ設定:メールパスワード 空白や¥\$%&<>"'などの記号が含まれないものを設定して下さい。(Googleアカウントで二段階認証を利用している場合にはアプリパスワードを発行して下さい):
・メールサーバ設定:SMTPサーバ名:Gmailの場合smtp.gmail.comとなります。
・メールサーバ設定:ポート番号:Gmailの場合587となります。
・仮サーバ証明書を利用するか:サーバ証明書には週に5枚までの発行枚数制限があります。試験時には仮サーバ証明書で検証することができます。
仮サーバ証明書でセットアップされた環境では、Google Chromeの場合次のようなエラーが表示されます。
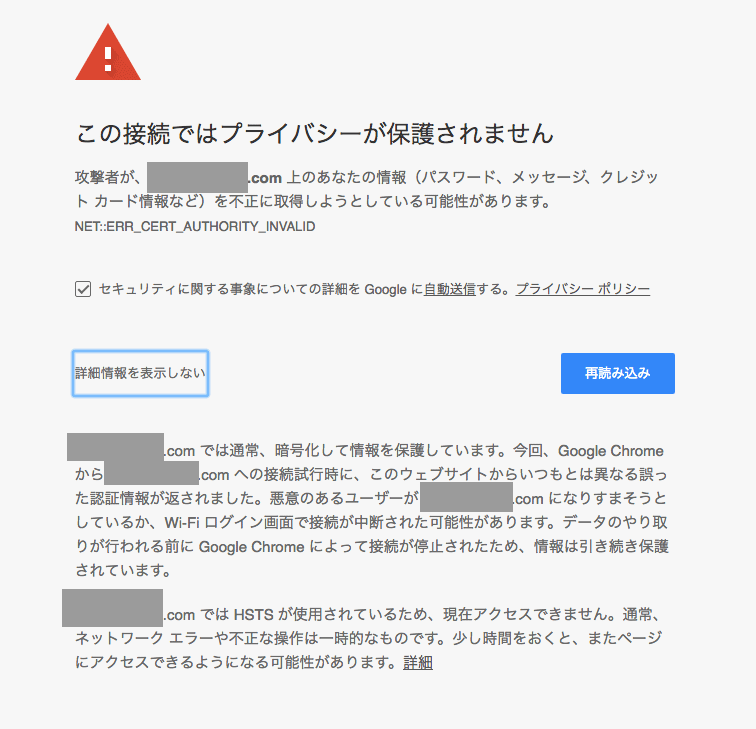

Google Chromeの場合表示→開発/管理→デベロッパーツール からNetworkタブのview certificateボタンを開くことでサーバ証明書の内容を確認することが出来ます。仮サーバ証明書だと次の例のように表示されます。
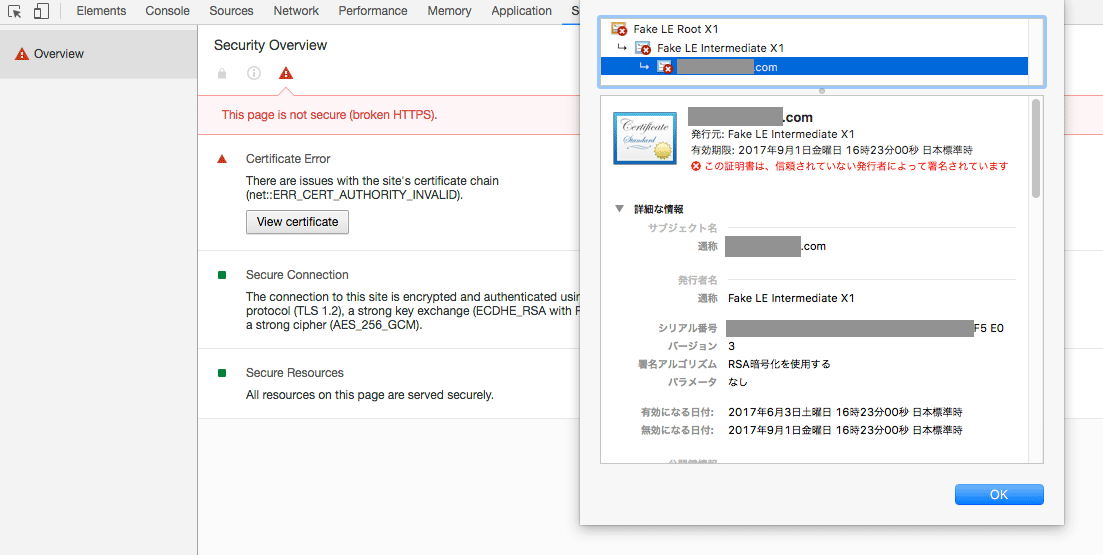

仮ではない通常のサーバ証明書だと次のような表示となります。
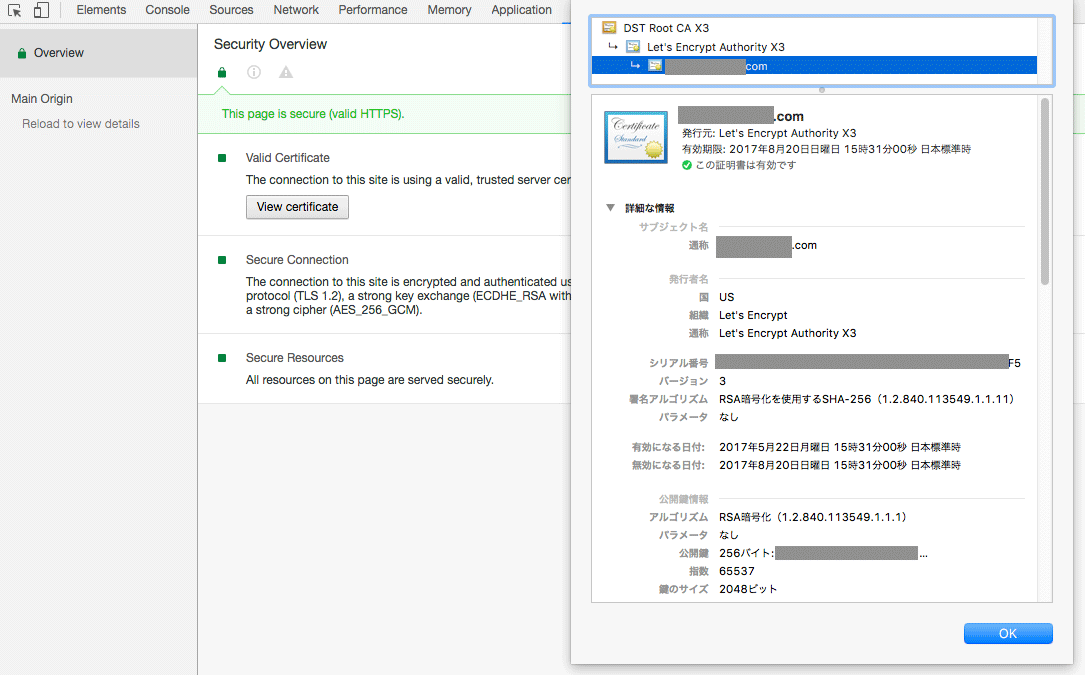

「セットアップ開始」ボタンを押すとセットアップが開始されます。数十分程度要しますのでfoltia ANIME LOCKERがインストールされたPCの画面に表示される内容をご確認下さい。
セットアップが完了したらブラウザに表示されているMastodonのURLを開いてMastodon側で設定を開始します。
この段階ではまだ「管理者設定に進む」は押しません。
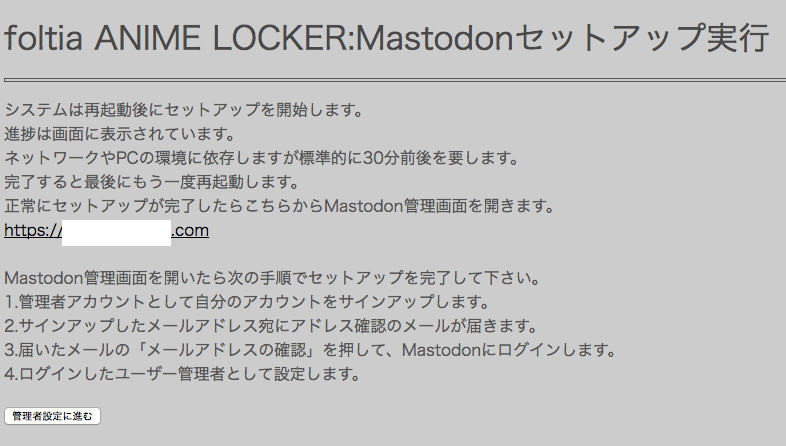

Mastodon画面で自分のアカウントを作成します。
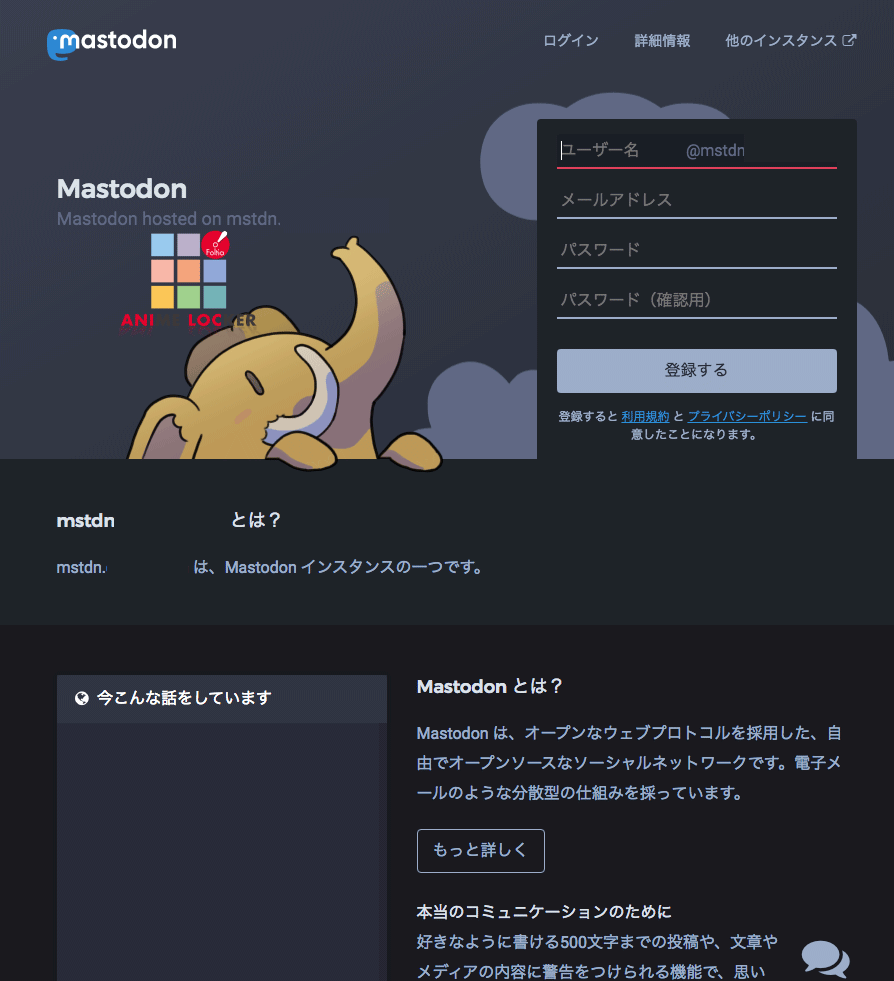

アカウントを作成すると入力したメールアドレスに確認メールが来ます。
「メールアドレスの確認」リンクを推してアドレスの確認を行います。
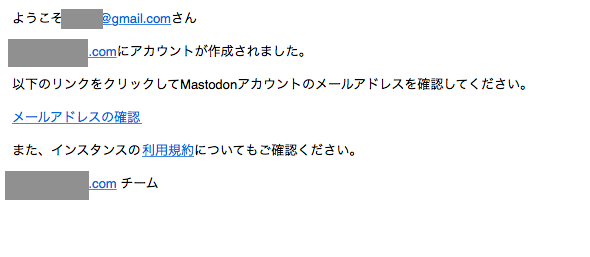

アカウントが作成できたら「管理者設定に進む」ボタンを押します。
次に今作成したアカウントを管理者として登録します。
メールアドレスではありません。「管理者登録実行」を押すと再起動します。
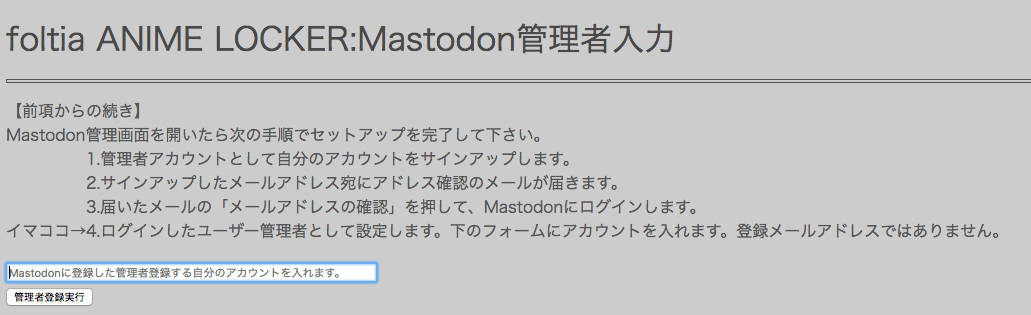

管理者登録に成功すると管理メニューが出現します。
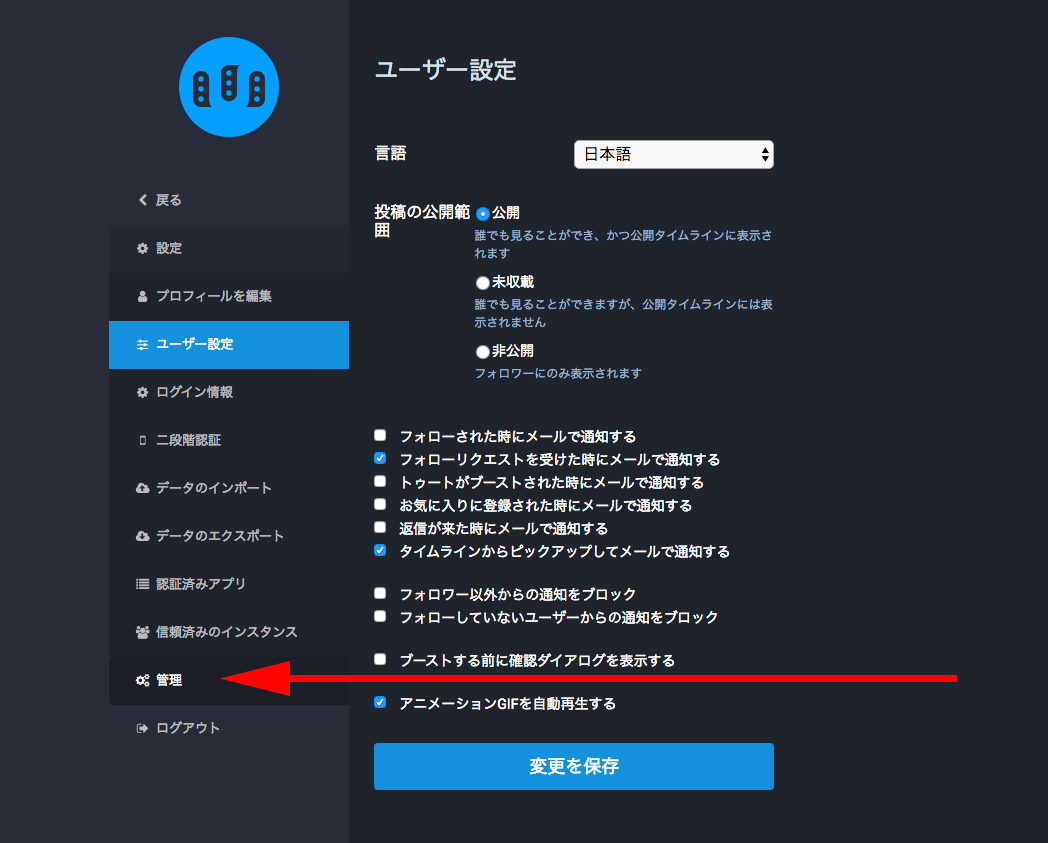

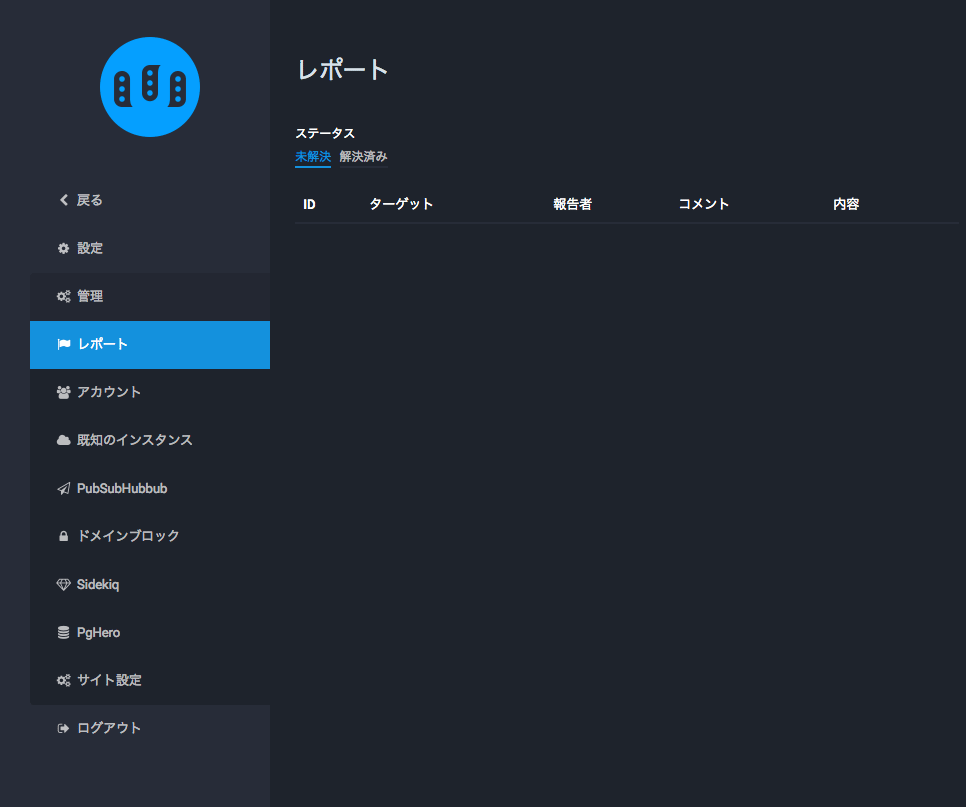

あとはMastodon上で必要な設定を行います。
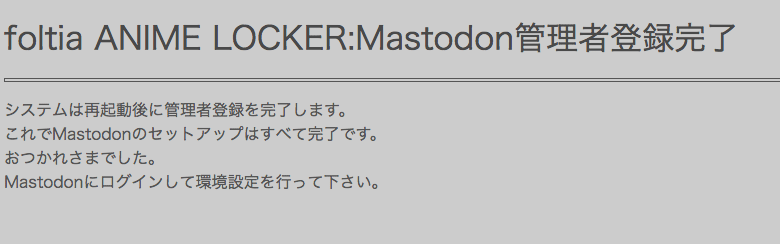

資料
トラブルシューティング
・MastodonのURLが名前解決できない。
ブラウザやdigコマンドで名前解決が出来ない場合にはDDNSの設定かDNSの設定が間違ってると考えられます。登録内容を見直して下さい。
・Mastodonホストに外部からpingが通らない
ルータの設定が不十分か間違っている可能性が高いと考えられます。foltia ANIME LOCKER側ではICMPは捨てていません。必要があればルータで破棄して下さい。
・LAN内からセットアップしたMastodonに接続できない
LAN内から新たに設定されるMastodonのURLであるhttps://[FQDN]/でアクセスするためにはルータにヘアピンNAT、NATループバック、UターンNATなどと呼ばれる機能が必要です。ヤマハルータはこの機能を持っておりません。VyOSやEdge Routerは設定可能と聞いています。具体的な操作はお使いのルータの取扱説明書をご参照下さい。該当機能がない場合にはスマートフォンのテザリング等を用い4Gネットワークからアクセスするなどして動作確認を行って下さい。
・Mastodonサインアップ時のメールが届かない
メールサーバ設定が間違っている可能性があります。rootアカウントでログインして/var/log/maillog を確認して下さい。メールサーバ設定項目はローカルホストのPostfixからリレーサーバとして設定されます。
・ブラウザからMastodonにアクセスしたときに「信頼できない接続先です」という警告が出る
仮サーバ証明書が使われています。オプションで設定したわけでなければサーバ証明書が発行枚数超過のため取得できなかったと考えられます。一週間ほど経過したらrootアカウントで次のコマンドでサーバ証明書を手動で更新することが出来ます。(1行で入力しても構いません)
実行前にnginxを service nginx stop で停止して下さい。
/usr/local/bin/certbot-auto certonly \ --standalone \ --preferred-challenges tls-sni \ -d [FQDN] \ --register-unsafely-without-email \ --agree-tos \ --email [管理者メールアドリス] \ --non-interactive \ --force-renewal
・空き領域が足りない
システムディスク(ルートパーティション)の空き容量は「設定・管理」→「本機について」→「起動ドライブ空き容量」に表示されています。 インストール直後は20GB程度の空き容量がルートパーティションに用意されています。 運用しているうちに空き領域が足りなくなった場合には物理ドライブを増設し、録画領域用LVMに追加してLVを切り出して必要なところにマウントするなどの対応をご検討ください。LVM操作については次の資料が参考になります。「Red Hat Enterprise Linux 6 論理ボリュームマネージャーの管理 LVM 管理者ガイド」
・インストールされるバージョンについて
現在のリリースではインストールバージョンを2.0.0に固定しています。最新バージョン(master)をインストールするとインストーラ動作が確認できないためです。
再インストール
Mastodonの再インストールを行う場合には事前にデータベースの手動削除を行う必要があります。
「設定・管理」→「データベース直接編集(上級者向け)」のphpPgAdminインターフェイスから操作すると手軽です。Mastodonデータベースへのログインはmastodonアカウントでノーパスワードです。
データベースを削除したら次のURLから再度セットアップを実行可能です。
foltia.local/setupwizard/setup-mastodon-start.php
アカウント資料
シェルアカウント:mastodon
パスワード:foltiamastodon
データベースアカウント
masdodon
ノーパスワード
4.xシリーズからのアップグレード(非サポート)
本節は次の項目に独立いたしました。
オンラインマニュアル:Ver4.xシリーズから5以降へのアップグレード手順