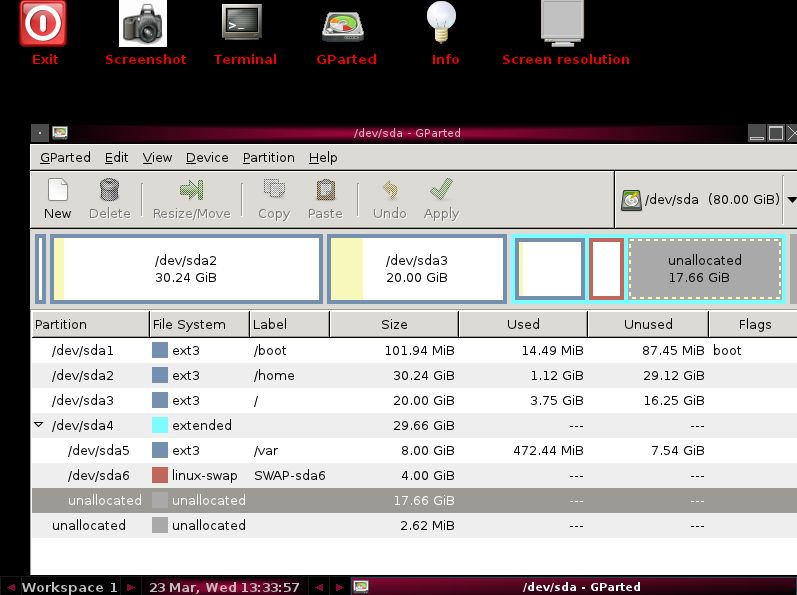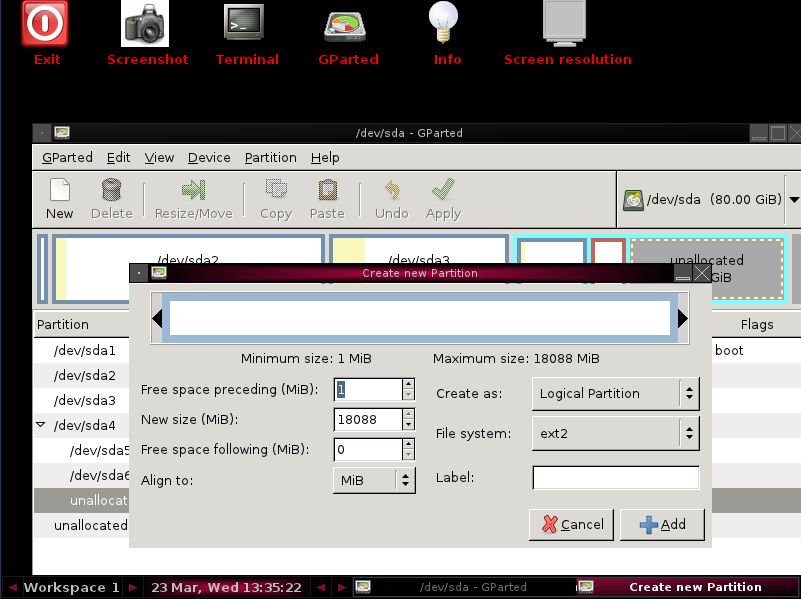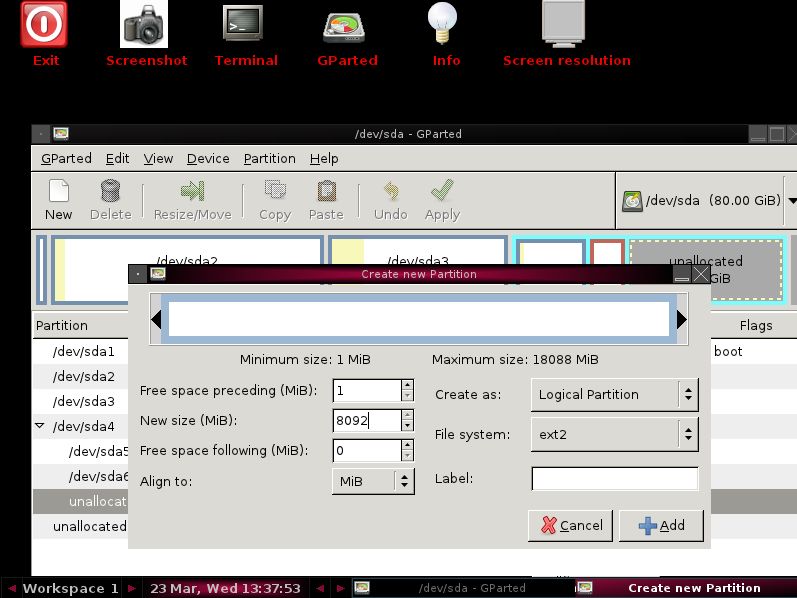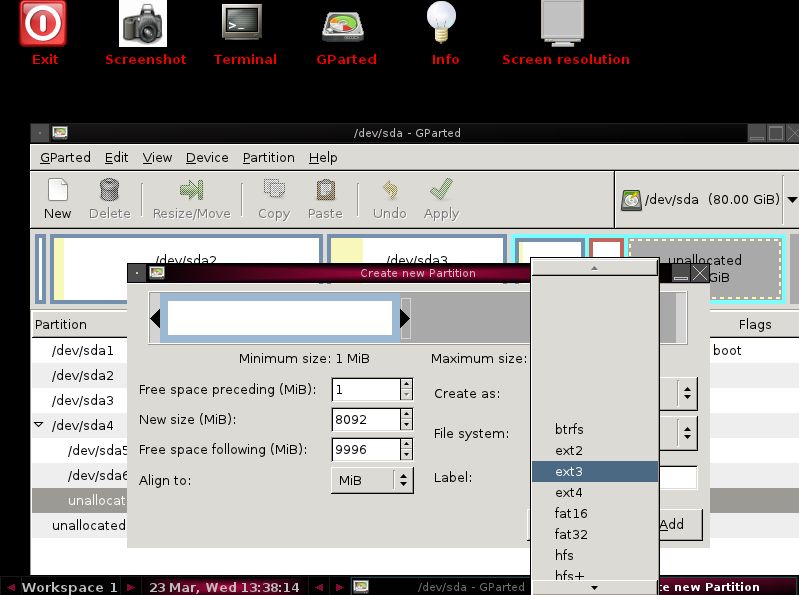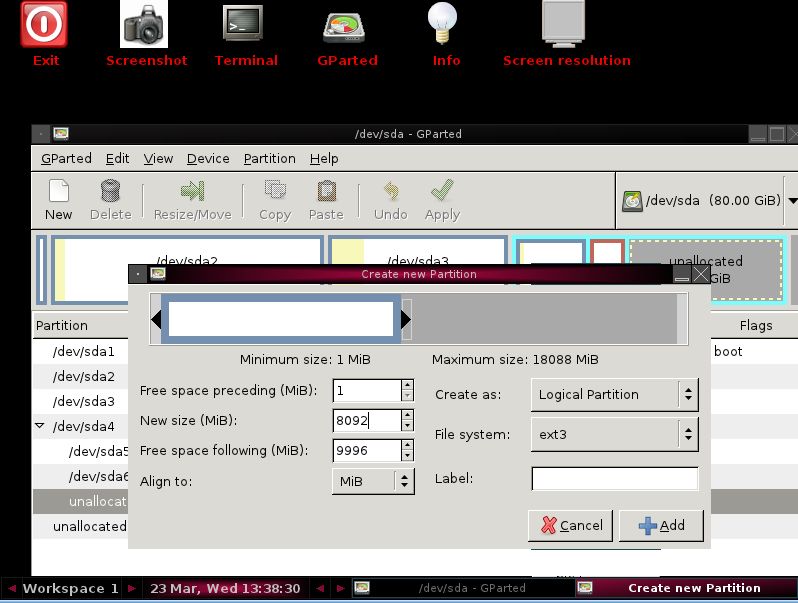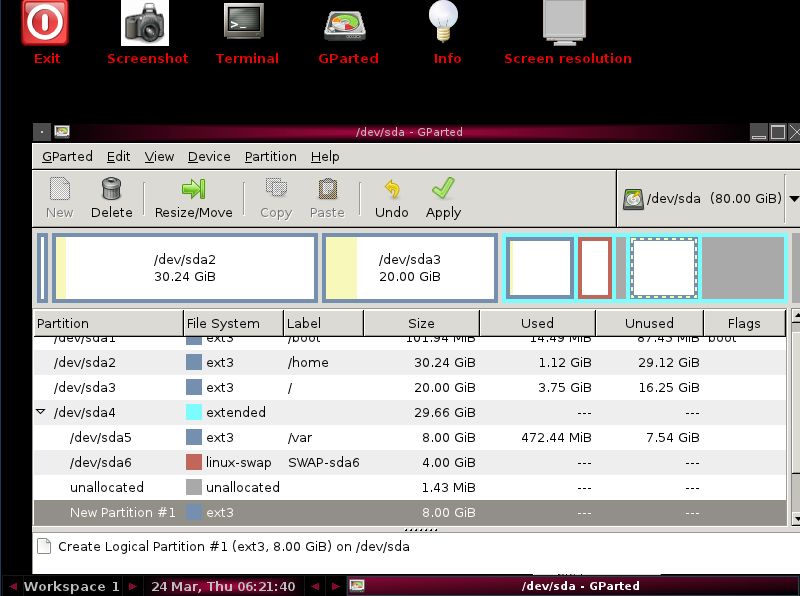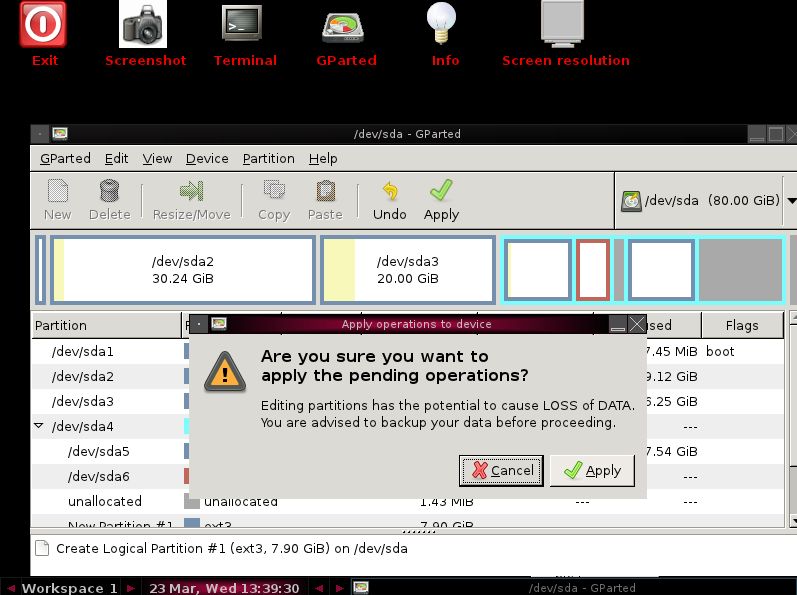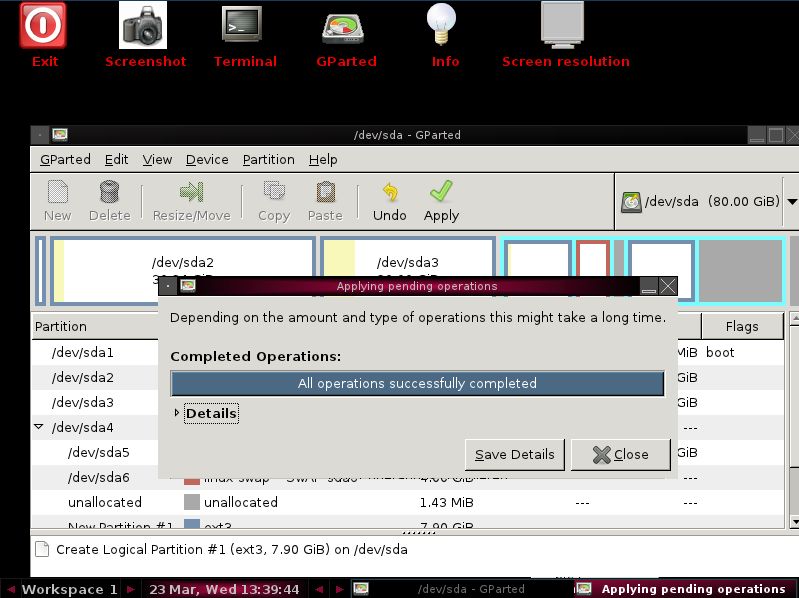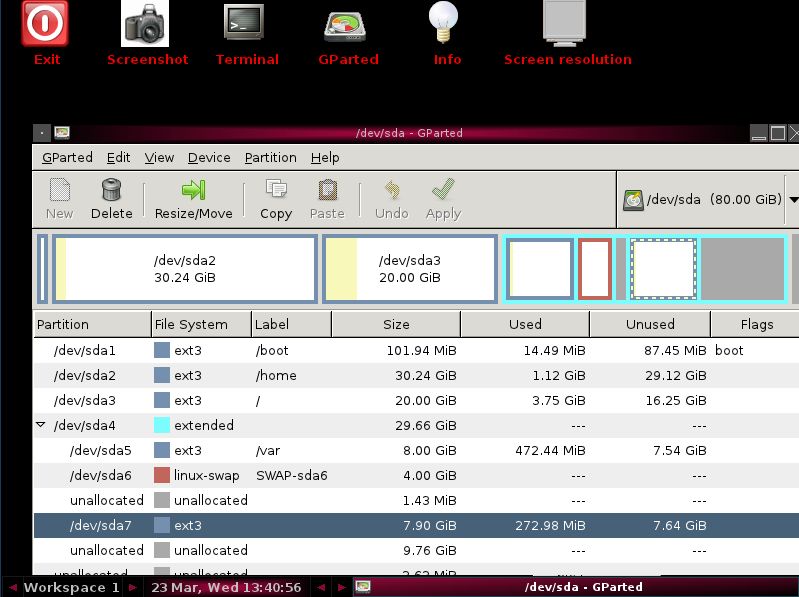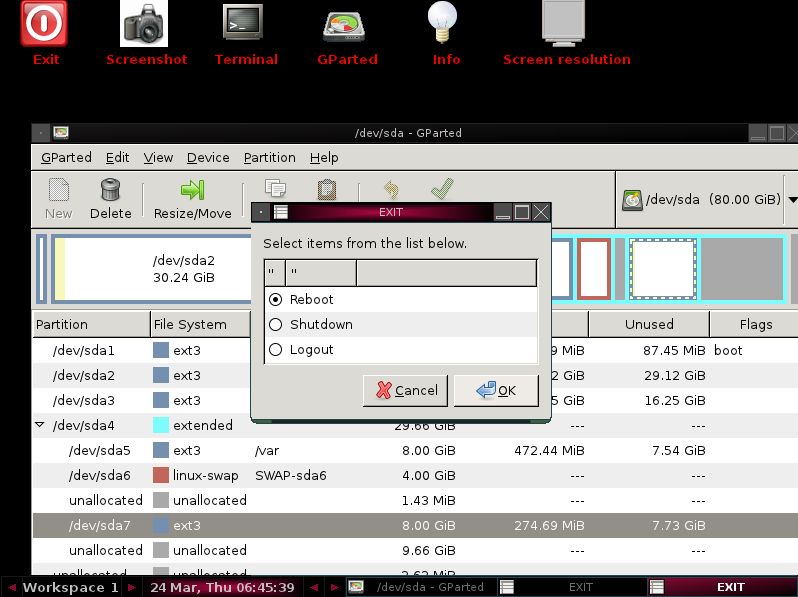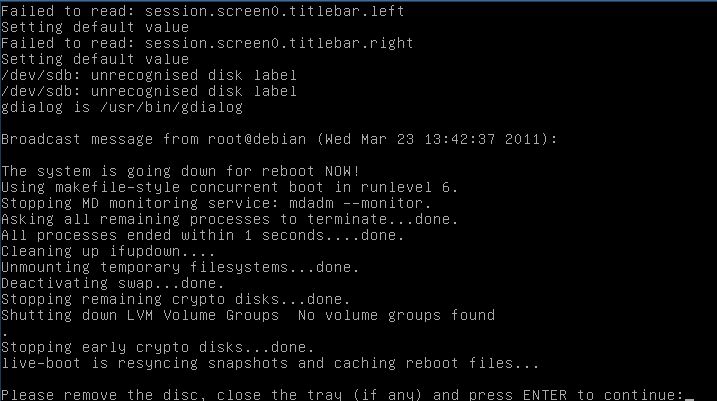Gnome Partition Editor使用手順例
Gnome Partition Editor ファイルシステム作成
①Gparted 初期画面
・画面のunallocated(空き領域)を選択すると点線で領域が囲まれます。
②Create new Partition
・画面左上の【New】を選択するとCreate new Partitionのダイアログ画面が開きます。
③パーティション領域設定
・Create new PatitionのNew size(MiB): にて領域を設定します。
*画面例では8092と入力しています。
④ファイルシステム選択
・File system: にてext3を選択します。
⑤確認
・④まで完了すると上記のような画面が表示されるので【ADD】をクリックしてください。
⑥New Parteitionの確認
・作成したNew Patitionを選択したら【Apply】をクリックしてください。
*画面例ではNew Partition #1 というのが作成した領域です。
⑦Apply operations to device
・【Apply】をクリックするとApply operations to device のダイアログ画面が表示されるので【Apply】を選択してください。
⑧Applying pending operations
・【Apply】をクリックするとフォーマットが行われます。All operations successfully completedと表示されたら【Close】でダイアログを閉じてください。
⑨確認
・フォーマットした領域を確認したら画面左上の【Exit】を選択して再起動してください。
*画面例では/dev/sda7が今回作成した領域です。
*ここで作成したファイルシステムは
セットアップウィザード画面の【録画先の設定】画面にて
マウント先-ハードディスクを選択した時に使用します。(ネットワークを指定した場合は関係ありません)
(例、今回作成した/dev/sda7を使用する場合、
【録画先の設定】画面にてマウント先-ハードディスク-デバイス指定の入力欄に
指定する場合に、最後の数字が必要となりますので必ず控えておいて下さい。)
⑩再起動
①EXITダイアログが表示されたら【Reboot】を選択して【OK】を選択してください。
⑪Please remove the disc, close the tray(if any) and press ENTER to continue:
何も入力せずEnterを押してください。すると再起動します
以上でファイルシステム作成は終わりです。